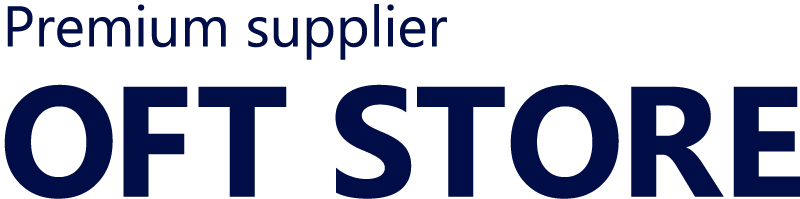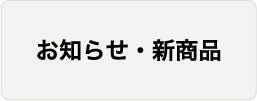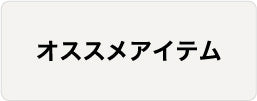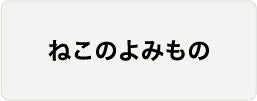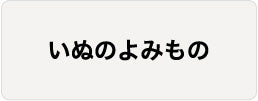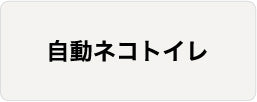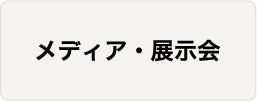CATLINK SCOOPERの新規接続方法も変更となりましたので、新規登録からWi-Fi接続までを詳しく説明させて頂きます。
目次
1.アプリをダウンロードしましょう
2.新規登録をしてみよう
3.Wi-Fiを接続するまでの手順
4.Wi-Fiの接続方法
5.iPhone/iPadで「接続に失敗しました」と出た場合
6.Android端末でつながらない場合
7.それでもつながらない時(Android版)
1.アプリをダウンロードしましょう
2.新規登録をしてみよう
3.Wi-Fiを接続するまでの手順
4.Wi-Fiの接続方法
5.iPhone/iPadで「接続に失敗しました」と出た場合
6.Android端末でつながらない場合
7.それでもつながらない時(Android版)
アプリをダウンロードしましょう

CATLINK SCOOPERをスマートフォンで操作するには専用のアプリが必要です。あらかじめダウンロードとインストールをしておいて下さい
新規登録をしてみよう

アプリを開くとこのページからスタートします。左にスワイプしていきましょう。

1.
言語は 「日本語」 を選びます。
2.
ユーザー契約とプライバシーポリシーに同意 (agree) して下さい
3.
登録をタップ してログインから切り替えて下さい。(すでにアカウントをお持ちの方は、そのままログインからお進みください。)
「+86」をタップして 「Japan +81」 へ変更します。お客様の携帯番号の 最初の0を省いて 81の後に入力して下さい。(例:携帯番号が090-1234-5678の場合、+819012345678)
緑色の「認証コードを取得する」をタップします。携帯へSMSで送られてきた 4桁の認証コード と、お好きな6~14桁のパスワードを入力し、緑色の「登録」をいタップして下さい。
Wi-Fiを接続するまでの手順

4.
下の並んでいるアイコンを「LINK」に合わせて、右上の「+」をタップします。
5.
「SCOOPER」を選択して下さい。※その他の製品はお取り扱いしていませんので、選択しても使用できません。
6.
上の「Device hotspot Method」を選んで「確認」をタップして下さい。

7.
さらに確認項目4つのチェックを入れて「次」をタップして進みます。

8.
この時、ピッピッとビープ音が2回鳴るまでCATLINK SCOOPER本体パネルのClean/PauseとModeボタンを同時⾧押しします。その後、Wi-Fiインジケーターが点滅しているかどうか確認して下さい。
次にアプリに戻り、Wi-Fiの名前がスマートフォンを接続しているものと同じか確認し、Wi-Fiルーターのパスワードを入力して下さい。
※2.4GHzのWi-Fiのみ対応ですのでご注意下さい。(5GHzには対応しておりません。)
※スマートフォンの設定でアプリの権限の位置情報を有効にしておいて下さい。(有効にされていない場合、Wi-Fi名が表示されない事があります。)
では、ここからいよいよCATLINK SCOOPERをWi-Fiに接続していきましょう。
Wi-Fiの接続方法

▲こちらの画像はiPhoneのCATLINKアプリ バージョン 2.0.1 を使用しています。
9.
スマートフォンに接続しているWi-Fiのルーターのパスワードを入力し、「次」をタップします。
10.
「次」をタップして下さい。
11.
「接続」をタップすると、Wi-Fiの接続が開始します。

12.
ここで正常に接続できると、ビープ音が3回『ピッピッピッ』と鳴り、その後しばらく待つと1回『ピッ』と鳴り、完了します。
iPhone/iPadで「接続に失敗しました」と出た場合

13.
「もう一度接続してみてください」をタップすると、STEP1の画面へと戻ります。同じように確認項目4つにチェックを入れて「次」へ進みます。
14.
CATLINK SCOOPER本体の操作パネルのWi-Fiインジケーターが青く点灯しているかを確認の上、「認定済み、スキップ」をタップして下さい。
15.
「QRコードをスキャンしてください。」をタップして、CATLINK SCOOPER本体の向かって右側にあるQRコードを読み取ります。
16.
読み込みが完了すると操作画面へ切り替わり、設定完了です。
接続したデバイスをタップすると、管理画面に移り完了です。本体の操作パネルもWi-Fiインジケーターが青く点灯しています。
Android端末でつながらない場合
はじめてCATLINKアプリを設定される方の場合、あらかじめCATLINKのネットワークを設定しておきましょう。
▲こちらの画像はAndroidのCATLINK SCOOPERアプリ バージョン 2.0.2 を使用しています。
17.
端末のWi-Fi設定画面を開き、「ネットワークを追加」をタップします。
18.
手入力で小文字【catlink_scooper】と入力し、セキュリティ欄は【WPA/WPA2-Personal】に設定します。
19.
パスワードは半角数字で【87654321】と入力し、「保存」をタップして下さい。
繋がりやすくするために、一時的にWi-Fi自動検出をオフにします。
(自動検出により電波の強いWi-Fiに引っ張られCATLINKWiFiに繋がりにくくなるための対策です。)

20.
Android端末をお使いの方で上のような画面が表示され、接続できない場合があります。どちらか表示された場合は「接続」または「OK」をタップして下さい。
21.
「デバイスのホットスポットネットワークに手動で接続」をタップして下さい。

22.
Wi-Fi設定画面が開くので、【保存済みネットワーク】を選択します。
23.
その中から17-19で追加したcatlink_scooperを選びましょう。
「接続」をタップして下さい。【接続】が表示されない時は、電波を拾えていない可能性がありますので、CATLINK SCOOPER本体とスマートフォンを近づけたり、22の【保存済みネットワーク】の選択からやり直して下さい。

25.
上からの通知バーでオプション設定を促されますので、必ずタップします。※ここの通知を忘れないようにして下さい。
26.
「はい」をタップします。
27.
この画面のまましばらくお待ち下さい。ビープ音が3回『ピッピッピッ』と鳴り、その後しばらく待つと1回『ピッ』と鳴り、接続が完了となります。
それでもつながらない時(Android版)

スマートフォンのWi-Fi接続に戻り上記をご確認下さい。
CATLINK SCOOPER本体にWi-Fiマークの点灯を確認し、インターネット接続なしを選び、戻るボタンでCATLINKアプリ画面に戻ります。
21の【デバイスの追加に失敗しました】の表示が出る場合は、もう一度「デバイスのホットスポットネットワークに手動で接続」をタップし、Wi-Fi設定画面をそのまま矢印で前画面へ戻ります。
画面が27の「ネットワークの設定中です」に切り替わっています。本体からのビープ音が3回、続けて1回鳴りますのでそのまま完了をお待ちください。
もしこれらの方法で正常につながらなかった場合は、先述したQRコードを読み込む方法(13~16)を試して下さい。
それでもつながらない時は、お使いのWi-Fiルーターに原因がある可能性がございますので、こちらのブログを参考にもう一度ご確認お願い致します。
自動ネコトイレ CATLINK SCOOPERのWi-Fi接続ができないときは?《前編》
自動ネコトイレ CATLINK SCOOPERのWi-Fi接続ができないときは?《後半》
▼ この記事を書いたのは ▼