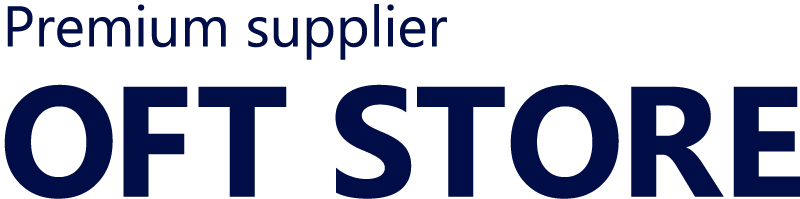CATLINKアプリ共通部分説明書
●海外メーカーのアプリのため、バージョンアップや仕様変更に関するお問い合わせには対応いたしかねます。あらかじめご了承ください。
●アプリ画面や、操作の手順はお使いのスマートフォンの OS によっては説明書と異なる場合があります。本説明書では Android の画面で説明しています。
●アプリ、各デバイス(CATLINK製品)のファームウェアは、定期的にアップデートの確認・実行をしてください。



初回起動時にプライバシーポリシーなどに、許可または同意してください。

イラストメッセージが表示されたらスワイプして進めます。

使用する言語を選択して、「NEXT」をタップします。(ここでは日本語を選択)

お住まいの国を選択して「次」をタップします。(ここでは日本を選択)

ログイン画面が表示されます。

「新しいアカウントを作成する」をタップします。

登録したいメールアドレスを入力して「次」をタップします。

任意のパスワードを入力して「次」をタップします。

メールアドレスに送られてきた認証コードを入力して「次」をタップします。

作成が完了してログイン画面に戻ってきます。

「メールログイン」をタップします。

アカウント作成時に登録したメールアドレスとパスワードを入力します。

ユーザー規約とプライバシーポリシーのチェックを入れ「ログイン」をタップします。

画面が変わったらログイン完了です。

ログイン後の画面の下部メニューから「自分」をタップします。

「設定」をタップします。

「アカウント」をタップします。

最初の0を抜いた電話番号の「変更するには」をタップします。

国コードの部分をタップします。

「Japan」をタップします。

最初の0を省いた電話番号を入力して「SMSで認証コードを取得する」をタップします。

バーをスライドさせて画像を完成させます。

SMSに届いた4桁の認証コードを入力して「確認」をタップします。

画面が変わって登録完了です。

ログイン画面で「アカウントとパスワード」をタップします。

国コードの部分をタップします。

「Japan」をタップします。

登録した電話番号(最初の0は省く)とパスワードを入力します。

ユーザー規約とプライバシーポリシーのチェックを入れ「ログイン」をタップします。

画面が変わったらログイン完了です。

ログイン画面で国コードの部分をタップします。

「Japan」をタップします。

登録した電話番号(最初の0は省く)を入力します。

ユーザー規約とプライバシーポリシーのチェックを入れ「SMSで認証コードを取得する」をタップします。

バーをスライドさせて画像を完成させます。

SMSに届いた4桁の認証コードを入力します。

画面が変わったらログイン完了です。

下部メニューの「リンク」をタップすると、接続したデバイス(CATLINK製品)の一覧画面が表示されます。

画面右のマークをタップするとリスト表示、マス表示を切り替えられます。

下部メニューの「キャット」をタップすると、登録した猫の記録画面が表示されます。

複数の猫情報を登録している場合は、上部の猫マークをタップして切り替えられます。

画面右のマークをタップすると記録のリスト表示、マス表示を切り替えられます。

下部メニューの「キャット」をタップします。

右上の+マークをタップします。

各項目の情報を入力していきます。(アイコン以外は必須)

アイコンをタップすると画像の設定ができます。

猫の品種は一覧から選んでタップします。わからない時は「Other」を選んでください。

性別は該当するものを選んでタップしてください。

誕生日は年・月・日を上下にスワイプして選択し「確認」をタップして決定します。

体重は数値を左右にスワイプし「確認」をタップして決定します。

体型は左右にスワイプして選択し「確認」をタップして決定します。

入力が終わったら「保存」をタップします。

画面が変わって登録は完了です。
●各種データの記録にはそれぞれに対応したデバイス(CATLINK製品)が必要です

タップすると登録した猫のリストが表示されます。猫をタップして表示の切り替えができます。
【②表示中の猫】
表示中の猫の名前、バインド中のデバイスの数などが表示されます。
名前横の鉛筆マークをタップすると猫情報の編集ができます。
【②Today's Data】
その日のトイレや食事の回数などが表示されます。
普段と大きく異なる数値が記録されるとお知らせが表示されます。
※アプリと接続しているデバイスをバインド(関連付け)する必要があります。
※デバイスの種類によって取得できる情報は異なります。
例:SCOOPER(トイレ)をバインドしても食事や給水のデータは変化しません。

各項目をタップすると、詳細を確認できます。
右上のマークをタップして表示形式を切り替えられます。

詳細ではトイレや食事をした時間、要した時間などを確認できます。
※記録内容は項目によって異なります。

過去の記録を確認したり、週ごと、月ごとの表示に切り替えたりできます。

名前横の鉛筆マークをタップすると、各情報の編集が行えます。

編集したい項目をタップして情報を入力します。

共有した相手も猫情報の変更が可能です。

デバイスは自動で共有されません。
デバイスごとに別途共有設定が必要です。

猫情報の共有を解除しても、その猫にバインドしていたデバイスの共有は解除されません。

共有した猫情報を、更に別のユーサーへ共有することはできません。

左上の人物マークをタップします。

アカウント画面が表示されます。

タップするとユーザーのアイコンや名前など確認・変更が行えます。
【②メモ】
登録した猫ごとに予定などのメモを記録できます。
【③Cat Report】
猫ごとのトイレや食事など、総合的な記録を確認できます。
【④給餌計算機】
一日に必要なカロリーやフード量を計算できます。
※(米国)NRCの計算式に基づいて計算されています。
※あくまで目安です。
【⑤Home Switch】
ログインした時に表示される画面を選択できます。
【⑥デバイスのアップグレード】
現在は未対応の機能です。
【⑦System Settings】
アカウントの設定画面を表示します。
【⑧Customer Service】
サポートへの問い合わせ画面を表示します。
※メーカー(中国)への問い合わせなのでご注意ください。
《メモの追加》

メモを記入したい猫を選んでから「追加通知」をタップします。

タイトル、内容、日付を入力し、「完了」をタップすると追加完了です。
《メモの削除》

右上の「管理」をタップします。

削除したいメモ横のゴミ箱マークをタップします。

「確認」をタップします。

「完了」をタップして削除完了です。

猫の情報を入力すると、1日あたりの摂取カロリーを算出します。
確認したら「次」をタップしてください。

フードの情報を入力すると1日のフード量を計算します。
「共有」をタップするとカロリーとフード量の計算結果の画像が保存されます。

登録した電話番号・メールアドレス・パスワードの変更、アカウントの削除が行えます。
【②言語】
表示される言語を設定できます。
【③サーバーノード】
基本的に変更する必要はありません。
【④単位換算】
表示される単位(kg・ポンド、(華氏・摂氏)を設定できます。
【⑤メッセージ通知】
通知のオンオフを切り替えられます。
【⑥キャッシュクリア】
キャッシュを削除します。(記録が消えるわけではありません)
【⑦バージョンアップ】
アプリを最新のバージョンにします。
【⑧アプリについて】
現在のバージョンや、規約などを確認できます。
【⑨アカウントをログアウトします】
ログアウトします。
ログアウトをしても登録した猫情報・各項目の記録、デバイスのバインドは消えません。

左上の人形マークをタップします。

「System Settings」をタップします。

「アカウントをログアウトします」をタップします。

「確認」をタップします。

画面が変わってログアウト完了です。
アカウントを削除すると、登録した猫情報・各項目の記録、デバイスのバインドもすべて解除・消去されます。

左上の人形マークをタップします。

「System Settings」をタップします。

「アカウント」をタップします。

「アカウントをキャンセルします」をタップします。

「キャンセルを確認しますか?」をタップします。
※タップできるようになるまで十数秒待つ必要があります。

画面が変わって削除完了です。