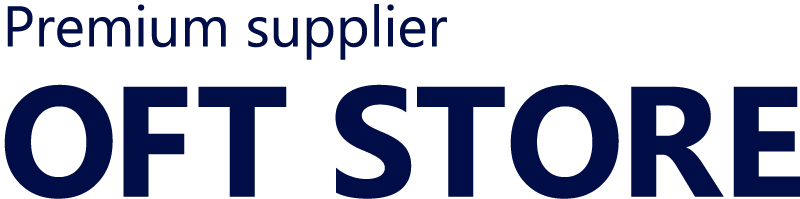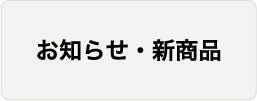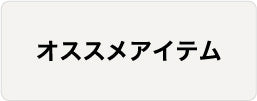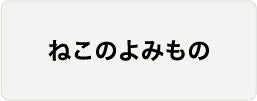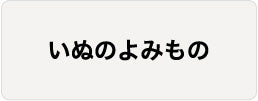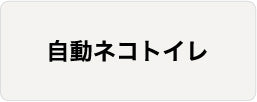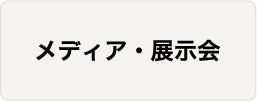スマートフォンのアプリから操作できるようになり、外出先からでもいつでも自動でトイレを掃除できる優れものです。
現在アプリが英語表記のみとなっており、少し設定までにお時間がかかるとの問い合わせがありましたので、今回はアプリの設定方法について解説していきたいと思います。
アプリをダウンロードしましょう

BrilliantPad SMART(ブリリアントパッドスマート)を操作するには専用のアプリが必要です。あらかじめダウンロードとインストールをして下さい。
アカウントを作成しましょう

▲画像はiPhoneのBrilliant Pad SMARTアプリを使用しています。
それでは早速ダウンロードして頂いたアプリを開いて設定していきます。
まずはブリリアントパッドをきちんと機能させるために、位置情報の使用とプッシュ通知を許可する必要があります。
1.
上の段のLocation(位置)の「Allow」をタッブします。
2.
位置情報を「Appの使用中は許可」にして下さい。
3.
次に下の段のPush Notification(プッシュ通知)も「Allow」をタップします。
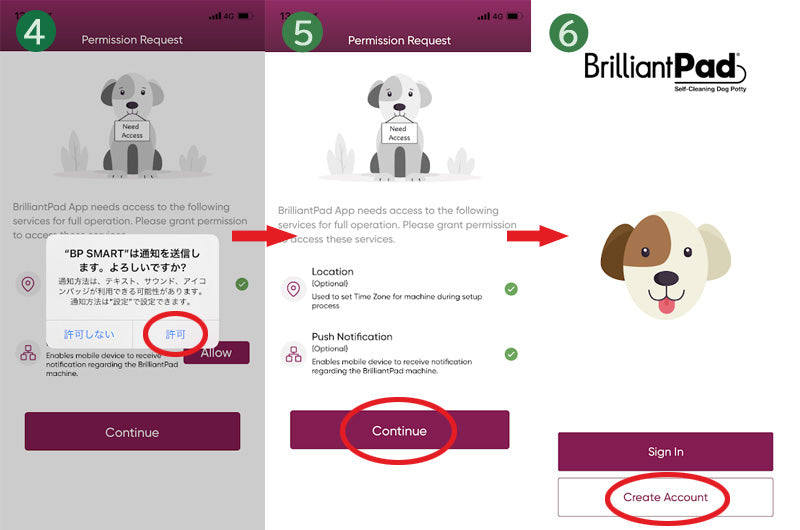
4.
通知を「許可」します。※ログ機能等が使えるようになるため推奨します。
5.
「Continue」をタップします。
6.
「Create Account」(新規登録)の方をタップして下さい。※新規登録後はログインとなりますので「Sign In」を選んで下さい。

7.
上から順に「苗字」「名前」「メールアドレス」「任意のパスワード」を入力し、「Continue」(続ける)をタップします。※再度ログインの際には必要となりますので、設定したメールアドレスと任意のパスワードは忘れないようにしておきましょう。
8.
この画面になると、アカウントの設定は無事完了です。
スマートフォンと接続しましょう

9.
中央の「+」マークをタップします。
10.
本体のコントロールボックスのConnectingボタンを5秒ほど長押しして下さい。
11.
本体のランプが点滅しましたら、画面の「Continue」をタップします。

12.
本体のランプ点滅と同じ表示を選択して「Continue」をタップします。
13.
「‘’BP SMART‘’がBluetoothの使用を求めています」が表示された場合は「OK」をタップし、続けて「Continue」をタップします。
14.
スマートフォンに接続しているWi-FiのルーターのSSIDを選んでタップします。

15.
スマートフォンに接続しているWi-Fiのルーターのパスワードを入力し、「Continue」をタップします。
16.
ブリリアントバッド本体にお好きな名前を付けて「Continue」をタップして下さい。

サーバーとの設定が始まり、画面表示が変わるまでお持ち下さい。
17.
設定が完了しました。「Continue」をタップして、ブリリアントパッドをお楽しみ下さい。
Wi-Fi環境についての注意

Brilliant Pad SMARTは2.4GHzのWi-Fiのみに対応しています。また、設置場所はなるべくWi-Fiルーターの近くで間に障害物(壁など)の場所にして下さい。
繋がりにくい場合は、何度か試してみることによって改善する場合もございます。同じ工程を数回繰り返して下さい。
Wi-Fi環境やルーターについてのご質問は、ご利用のWi-Fiルーターのメーカーへお問い合わせ下さい。
また、こちらのブログも参考にしてみて下さい。
Wi-Fi接続ができない時は?《前半》
Wi-Fi接続ができない時は?《後半》
Brilliant Pad SMARTの詳細はこちら
▼ この記事を書いたのは ▼